AutoCAD LTの上記使い方に関する情報です。
「ドット状のグリッドに変更する」は、AutoCAD LTの操作方法やコマンドの使い方について解説しているWEBサイト「AutoCAD LT 使い方徹底ナビ」で詳しくご覧いただけます。
インストール手順とアクティベーション取得、入門編、作図・寸法・印刷などカテゴリ別FAQなど、よくあるAutoCAD LTの疑問解決に活用いただけます。
AutoCAD LTのグリッド表示には「方眼紙」タイプと「ドット」タイプがあります。作図する図面内容により、使いやすいほうを設定できます。
グリッドはスナップと合わせて使用することでグリッド点を選択できるようになります。 住宅平面図で柱を配置するとき等に作図しやすくなります。
グリッド設定を行うことで、グリッドの表示タイプ、グリッドの間隔、マウスカーソルのスナップ間隔などを変更することができます。
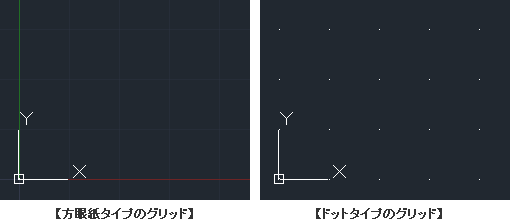

グリッドの点を選択するには、画面下のステータスバーにある[スナップモード]をオンにします。
AutoCAD LTの使い方に関するお問い合わせは受付けておりません。
お問い合わせ頂いてもお答えできませんのでご了承ください。
AutoCAD LTの使い方に関するサポートが必要な方は、有償サポートサービスのご利用をお願いいたします。